最近要弄个PHP+MySQL的开发调试环境,由于嫌Ubuntu弄驱动太麻烦(网卡不能免驱动),故决定用Windows Server 2008 R2+IIS做平台
搭建完了 索性写个小记吧…
0*01 准备
- 主机1台(需要x64 CPU,Windows Server 2008 R2只支持64位)
- Server2008R2镜像 以及 U盘(如主板支持U盘启动)或光盘等 *:我使用的是英文版.
- PHP For Windows 5.6.6
- MySQL 5.5.23 下载链接
- PHPMyAdmin 4.4.0
0*02 安装Server2008R2:
安装过程与安装Windows7十分相似 但会多出一个页面让你选择安装哪一种版本的Server2008R2 我选择的是标准版 此处不要选择任何标记了”Server Core”的版本(这些版本据说无GUI)
安装后会要求必须设置密码 登陆时要按Ctrl ALT Delete等几点与Win7不太相同 还有就是登陆画面和Win7不一样.
之后进入桌面 会启动”Server Manager”.
0*03 启用IIS7
1.在Server Manager中点击Roles,点击右侧Add Roles,然后,弹出页面先按Next-勾选Web Server(IIS)-Next
2.之后左侧高亮的标签移到Role Services,右侧会看到一个列表,按下图勾选相关服务(图中为已安装后,故已勾选的为灰色不可选)
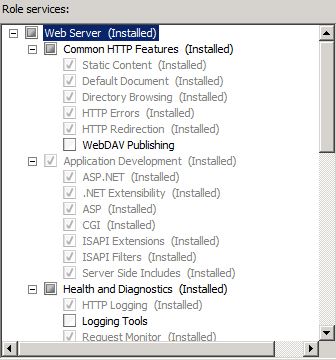
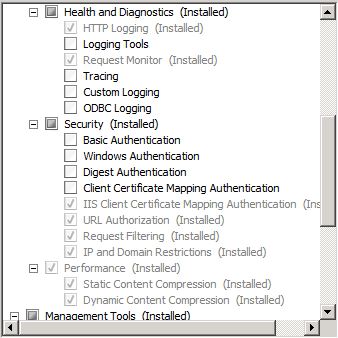
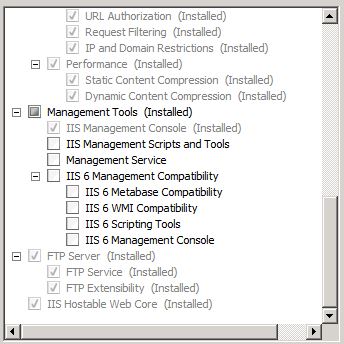
3.一路Next即可,完成后可能要重启.
0*04 安装PHP
- 先将PHP解压到一个路径(我使用
D:/Server/php。下文中操作需根据实际情况修改.) - 重命名
php.ini-development为php.ini - 用文本编辑器(不建议Windows的记事本)打开
php.ini - 修改CGI相关参数
去掉以下行的注释:
fastcgi.impersonate = 1 fastcgi.logging = 0 cgi.fix_pathinfo = 1 cgi.force_redirect = 0
5.修改扩展路径
找到如下几行:
; Directory in which the loadable extensions (modules) reside. ; http://php.net/extension-dir ; extension_dir = "./" ; On windows: ; extension_dir = "ext"
将其修改为:
; Directory in which the loadable extensions (modules) reside. ; http://php.net/extension-dir ;extension_dir = "./" ; On windows: extension_dir = "D:\Server\php\ext"
6.启用相关扩展
去掉以下行前面的注释:
extension=php_curl.dll extension=php_gd2.dll extension=php_mbstring.dll extension=php_mysql.dll extension=php_mysqli.dll extension=php_pdo_odbc.dll extension=php_xmlrpc.dll extension=php_xsl.dll
7.修改错误记录保存路径
找到:
; Log errors to specified file. PHP's default behavior is to leave this value ; empty. ; http://php.net/error-log ; Example: ;error_log = php_errors.log ; Log errors to syslog (Event Log on Windows). ;error_log = syslog
去掉最后一行的注释,使php错误日志保存在系统日志中:
error_log = syslog
8.修改时区:
找到
[Date] ; Defines the default timezone used by the date functions ; http://php.net/date.timezone ;date.timezone =
对于中国用户,填写”上海”并去掉前面注释即可:
date.timezone = Asia/ShangHai
有关更详细的时区设置,可以参考http://php.net/date.timezone
9.保存退出,并打开开始菜单-Administrative Tools-Internet Information Services (IIS) Manager
选中本机(名称不一定与下图中相同,取决于主机名称)可看到如下画面
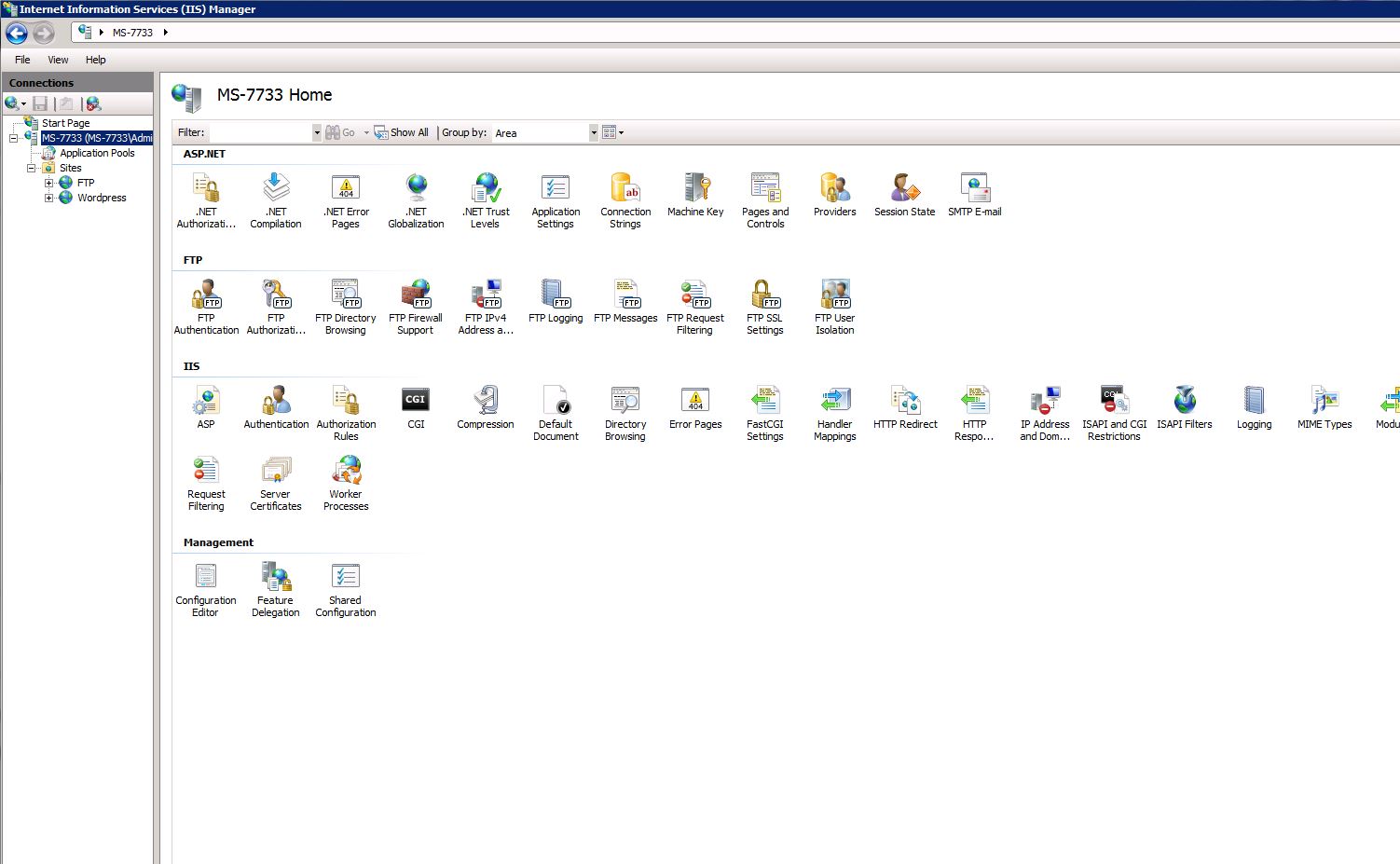
双击Handler Mappings,看到下图画面
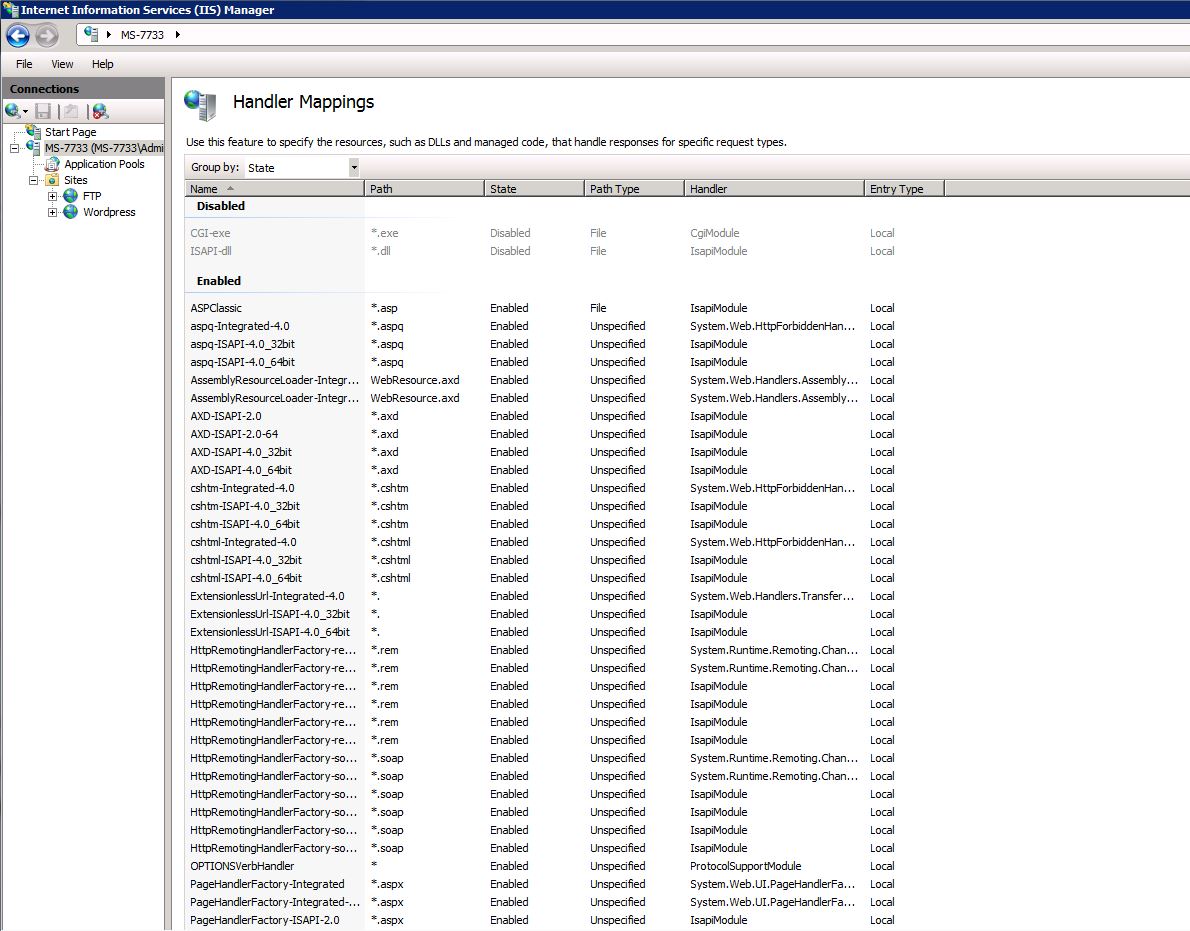
点击右边栏的Add Module Mapping,出现对话框.按下图所示填写对话框(*:路径根据自己的设置,执行程序选择php根目录下的php-cgi.exe)
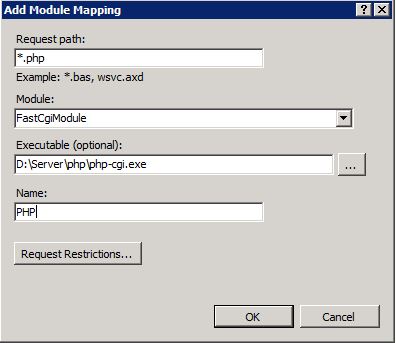
9.返回IIS首页,双击Default document,进入后点击右边栏的Add…
对话框中填写index.php
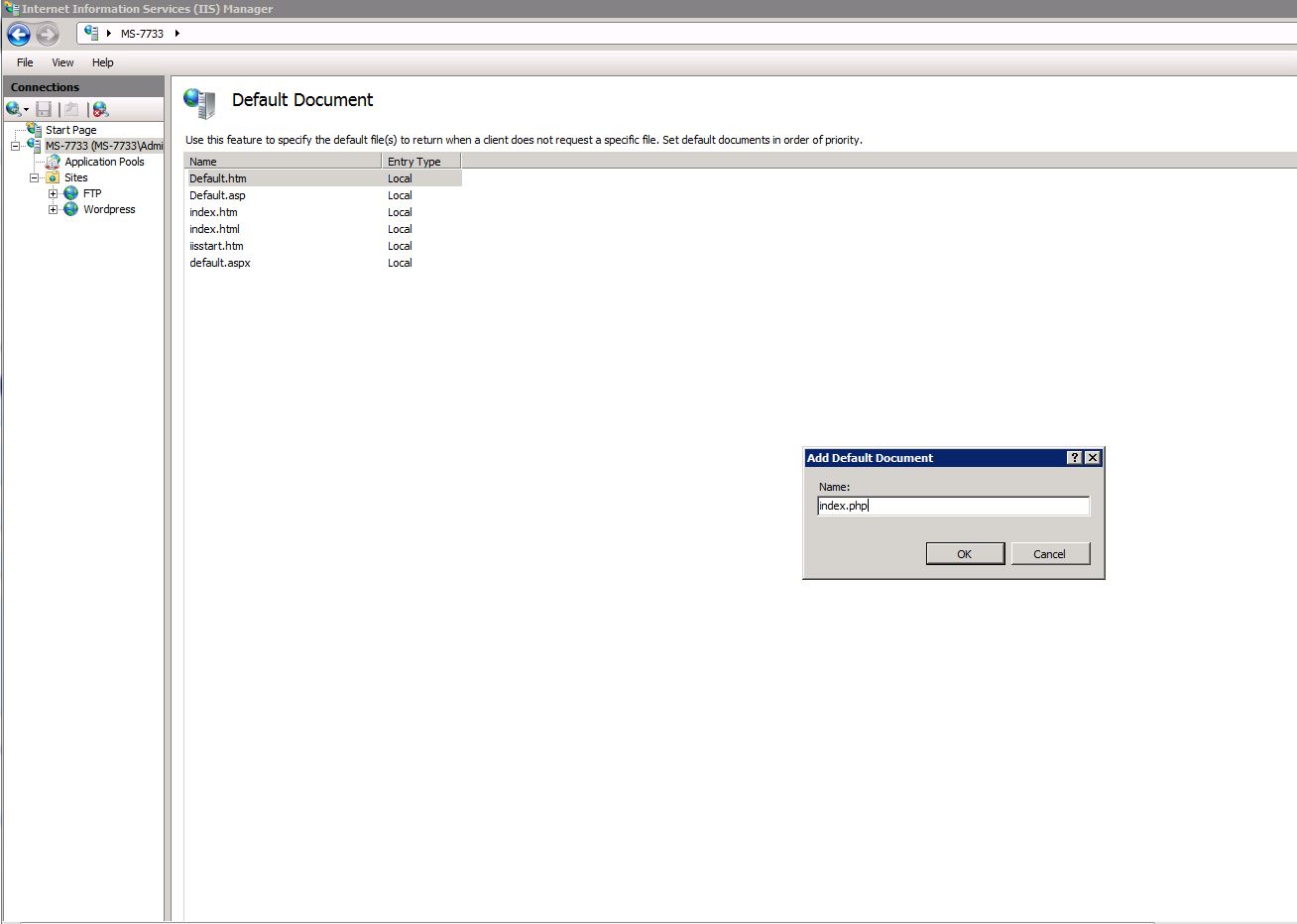
10.返回php的根目录,执行pws-php5cgi.reg,导入该注册表.
11.右击Sites-点击Add Web Site
Site Name随便填,我填的test
Physical Path我填的D:\wwwroot\test
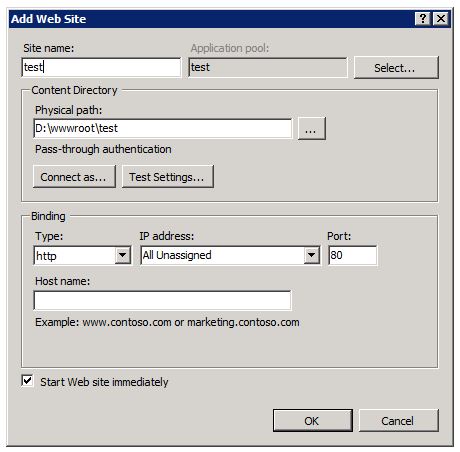
12.在D:\wwwroot\test中新建一个文本文档,重命名为phpinfo.php后编辑
写入:
<?php phpinfo(); ?>
保存,在浏览器上访问localhost/phpinfo.php,如果出现如下图的网页(不一定完全相同),那么你成功了.
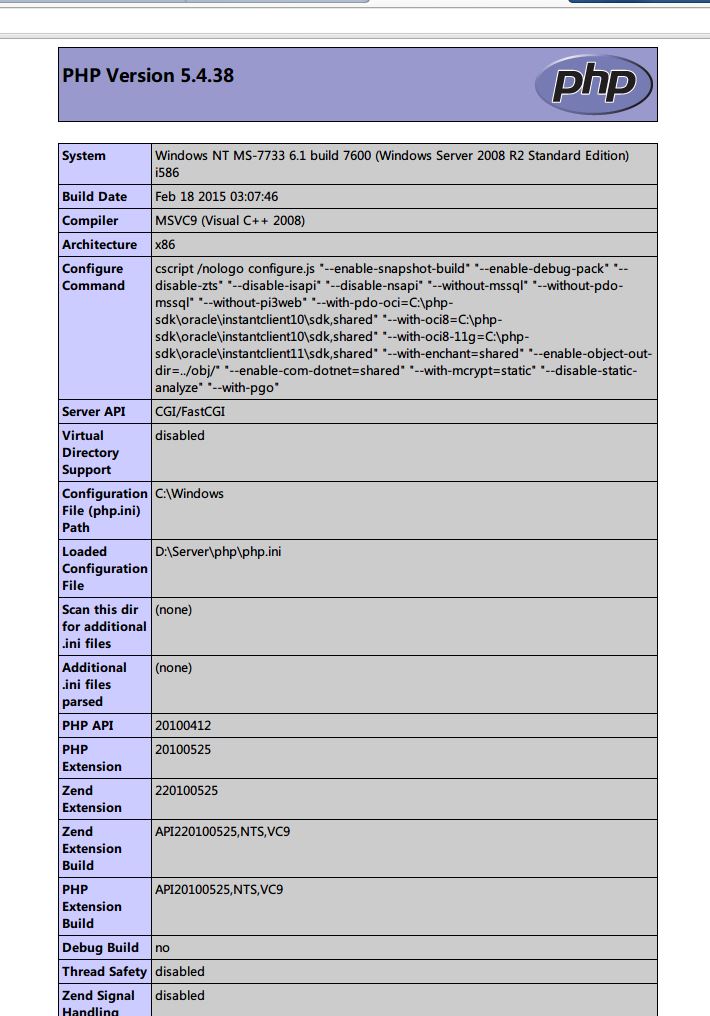
但如果打开该页面时,显示了IIS自带的500 Internal Server Error,并提示是“FastCGI Module”导致的.那么需要安装“0*01 准备”中提供的Microsoft VC9 然后重启就可以了
0*05 安装MySQL
1.运行安装程序mysql-5.5.23-winx64.msi,看到如下界面,直接点Next
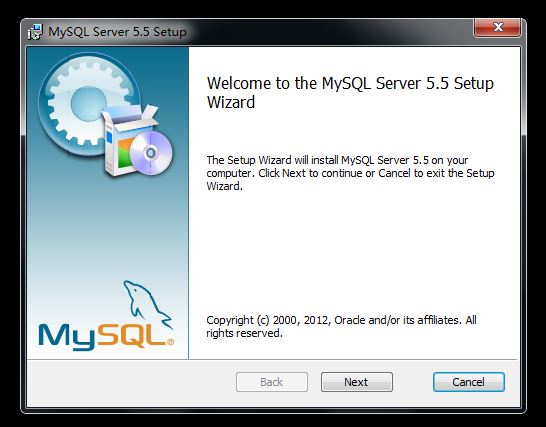
2.同意条款,Next
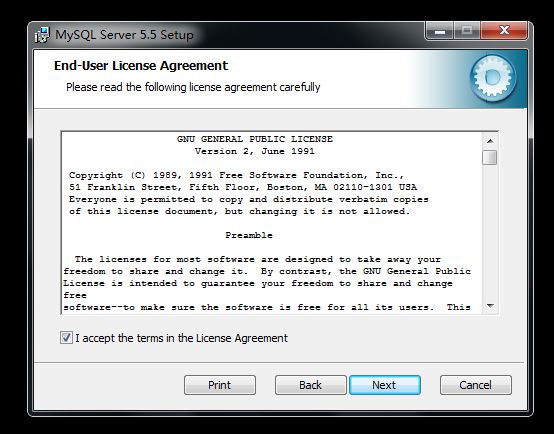
3.安装的组件默认即可,改好路径,Next

4.开始安装后会弹出一个窗口,一路Next就可
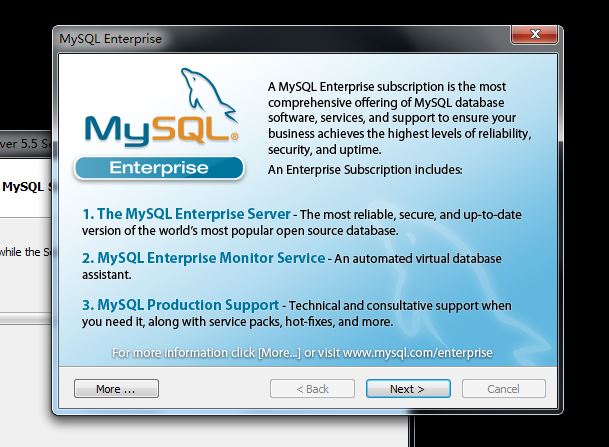
5.安装结束后点Finish.
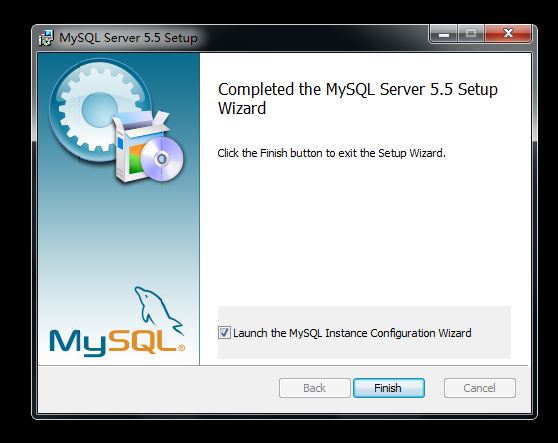
6.点完Finish,弹出一个设置窗口,选择”Detailed Configuration”,下一步
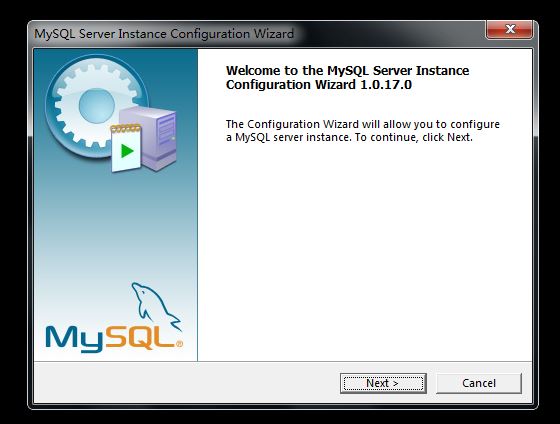
7.MySQL主机类别选择”Server Machine”,下一步
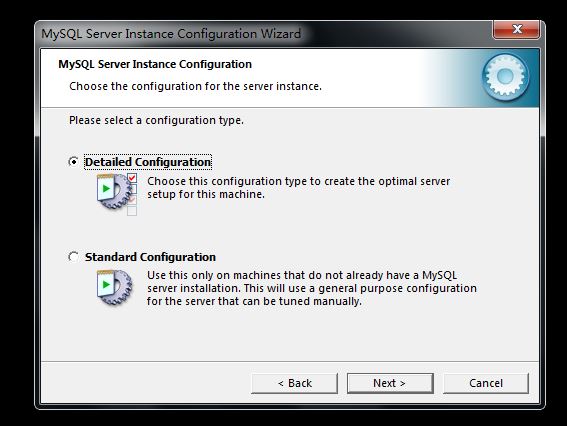
8.选择”Multifunctional Database”,下一步
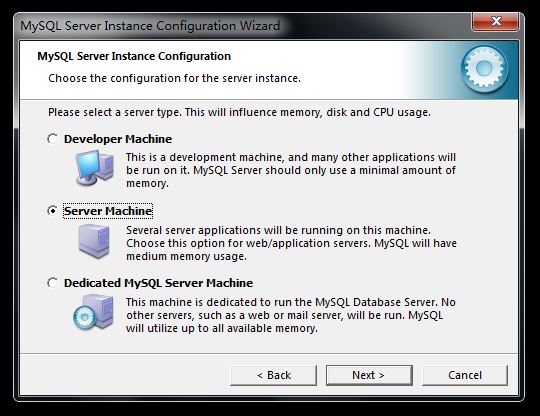
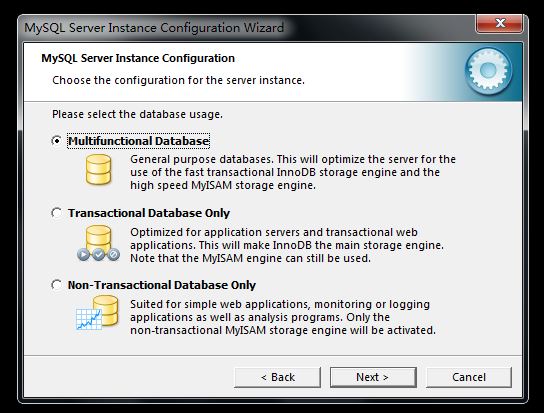
9.选择数据库位置,最好不是C卷,如果之前你的MySQL安装在了C卷,这一步默认会把数据库存放于C卷,最好改一下
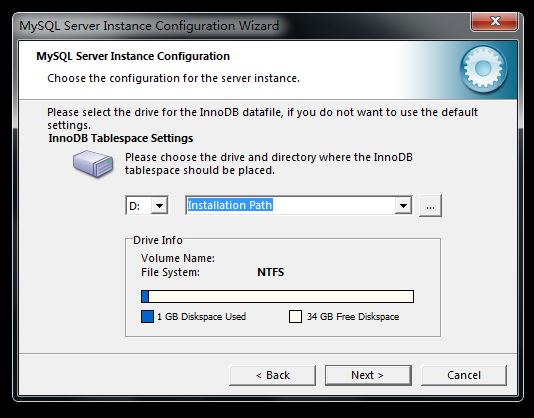
10.并发连接数,保险起见选”Manual Setting”然后调高点
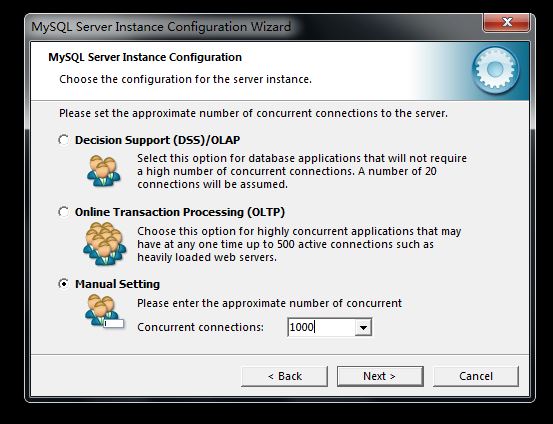
11.设置端口号,这步默认即可
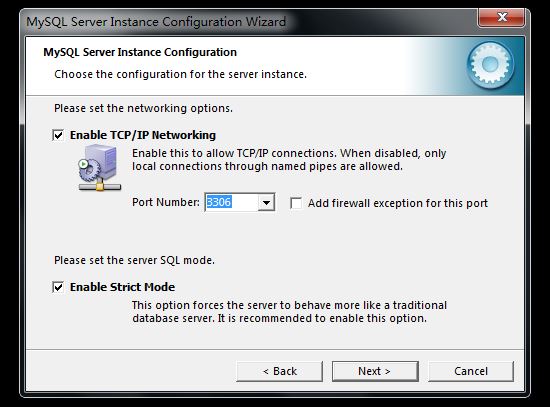
12.选择默认字符集,选手动(第三项),并选择”UTF8″
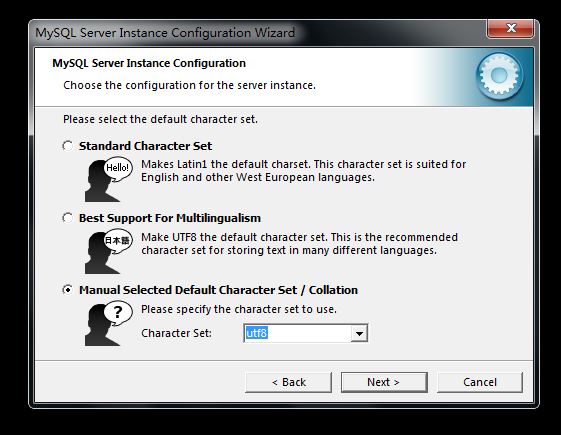
13.设置root账户密码,并勾选”Enable root access from remote machines”,使网页程序可以使用root账户登录数据库
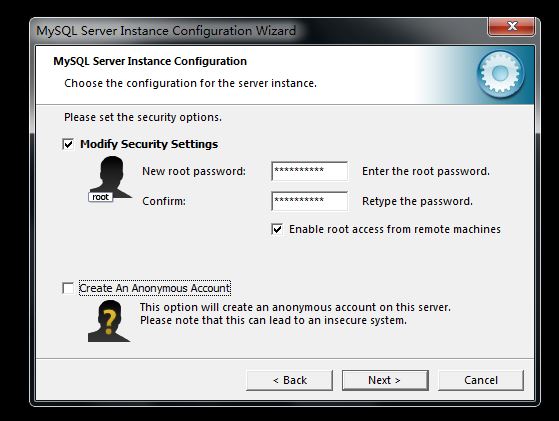
14.点击”Execute”,执行
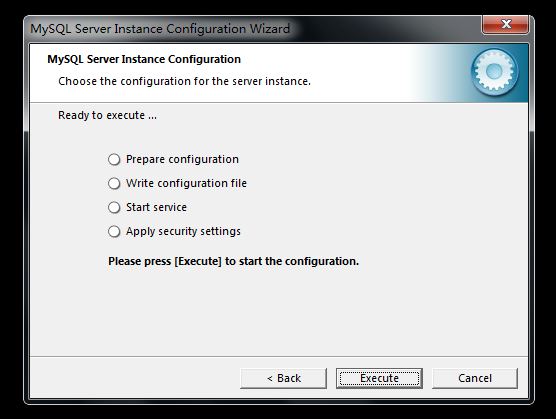
15.执行完毕后点Finish
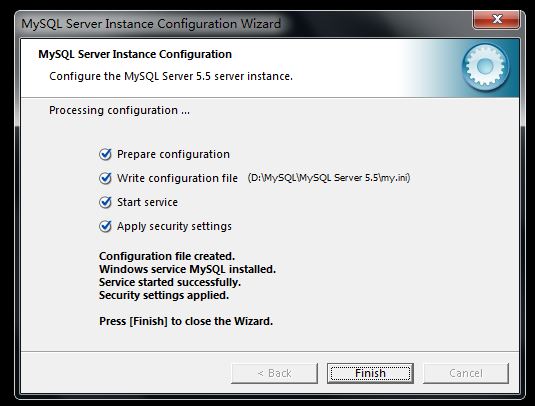
至此,MySQL安装完成.
16.关于检测MySQL是否安装成功:我想的办法是找一个需要用到数据库的网页程序(比如Wordpress,Z-Blog等CMS、在线数据库管理程序phpMyAdmin等)试一下,无误即可.
0*06 安装phpMyAdmin
1.将下载的phpMyAdmin-4.4.0-all-languages.zip解压,所有文件放进站点目录下的一个文件夹中
2.编辑/libraries/config.default.php
找到如下行:
$cfg['blowfish_secret'] = ''
在两个引号间插入随意内容(字母和数字),如:
$cfg['blowfish_secret'] = '10086'
保存,退出
*特殊情况:
#1.如果MySQL主机不是本机:
找到/libraries/config.default.php中的这一行:
$cfg['Servers'][$i]['host'] = 'localhost';
将localhost修改为MySQL主机的IP地址,如:
$cfg['Servers'][$i]['host'] = '192.168.1.200';
#2.MySQL主机的端口号不是默认的3306:
找到/libraries/config.default.php中的这一行:
$cfg['Servers'][$i]['port'] = '';
输入你所设置的端口,如:
$cfg['Servers'][$i]['port'] = '9800';
3.浏览器访问phpmyadmin安装路径即可
一般来说,用户名root,密码为你在安装MySQL时所设置的即可.
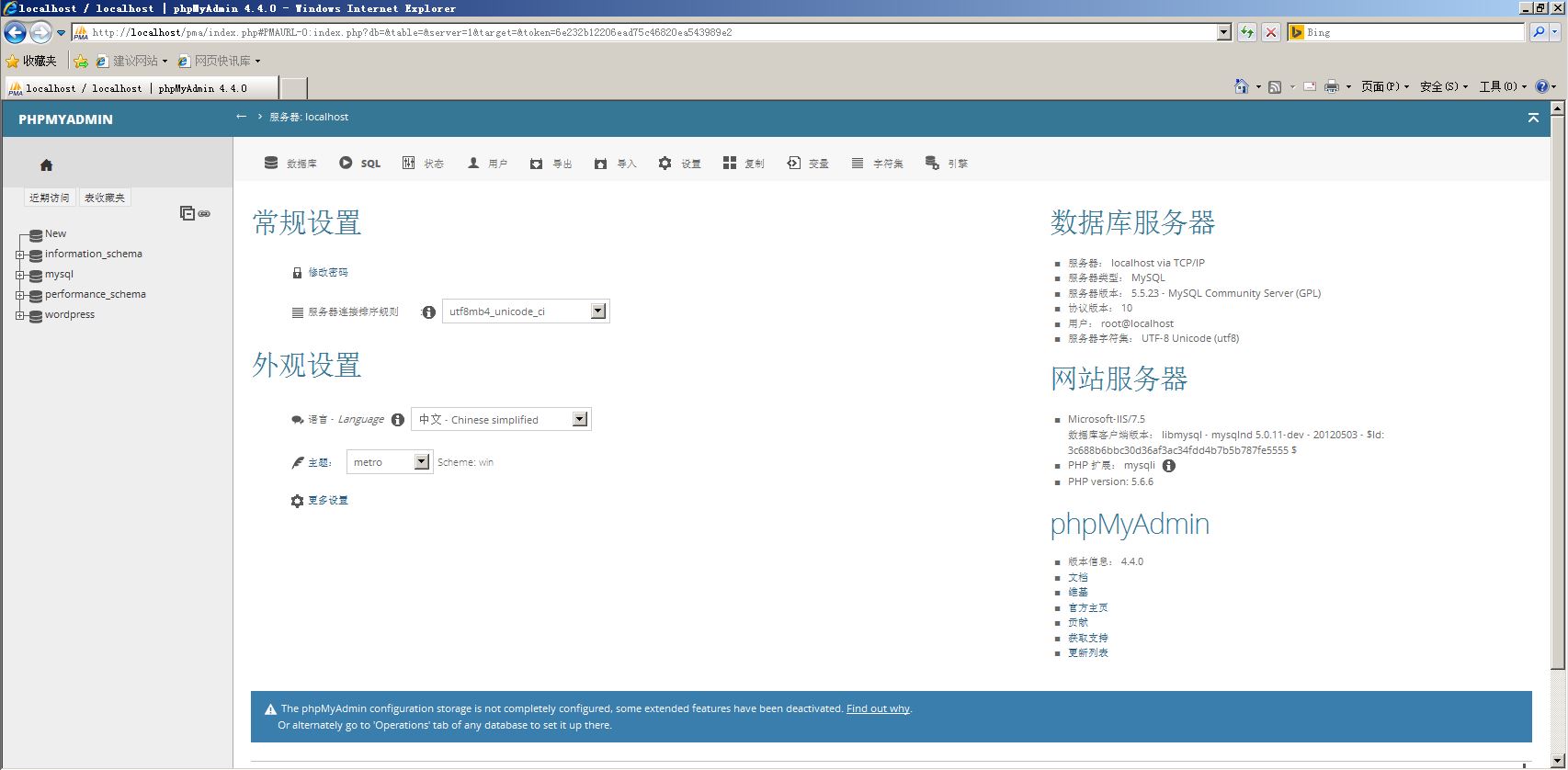
*:你看到的画面可能外观与上图不太一样,但布局是大致相同的——我只是换了个主题.
这个太专业,我都是xampp或者usbweb,我还太嫩!
额,挺复杂的。。。
高大上的环境,搭建不简单啊。收藏备用。
其实感觉也没什么高大上的 只是对于新手 图形化的操作或许更加简单 不过跟Linux相比Win对系统要求高倒是真的
2003能用那些版本吗?另外很多人用一键安装那种软件来完成配置可靠吗
2003+IIS6似乎要装FastCGI模块吧…我记得是
好文章
我的博客就运行在这个环境中,2008R2/iis7.5/php/mysql
那…vps配置估计不错吧…
刚刚能达到运行2008R2的要求
裤子都脱了你让我看这个?!
我竟无言以对…